The Fill Order screen is used to fill a vaccine order placed by another organization. Here the user can view what was placed in the order and fill the entire order or specific portions of the order depending on what the user has available in inventory.
When an order is submitted there is important information that pertains to the order. This section describes the information displayed and what it is for.
-
-
At the top of the screen the order information is displayed. The following table describes each individual element:
|
Field Name
|
Description
|
|
VFC Pin
|
This field displays the VFC Pin for the organization who submitted the order.
|
|
Initiating Organization
|
This field displays the organization who submitted the order.
|
|
Initiating User
|
This field displays the user who submitted the order from the Initiating Organization.
|
|
Receiving Site
|
This field displays the organizations receiving site for the order.
|
|
Org Phone
|
This field displays the phone number for the Initiating Organization.
|
|
Address
|
This field displays the address of the organization that submitted the order.
|
|
City
|
This field displays the city of the organization that submitted the order.
|
|
Zip Code
|
This field displays the zip code of the organization that submitted the order.
|
|
Order Submit Date
|
This field displays the date that the order was submitted.
|
|
Order Status
|
This field displays the status of the order.
|
2. The next section is the Priority pick list.
|
Field Name
|
Description
|
|
Priority
|
This field displays whether the order is a priority or not from the Priority pick list.
|
|
Priority Reason
|
This field displays the Priority Reason pick list the user can select if the order is a priority.
|
|
Comments
|
This field displays the Comments pick list the user can select if the order is a priority.
|
This section briefly outlines what is required for both the ordering organization and the filling organization for an order to be filled.
The following 2 messages will appear when the filling organization attempts to fill an order and all the necessary information is not present.
-
Sending site error: "Order cannot be filled. Verify that your site has a contact person, complete address (street address, city, state and zip) and a site name matching the organization name.
-
Receiving site error: "Order cannot be filled. Verify that initiating organization has a Medicaid ID and initiating site has a contact person, complete address (street address, city, state and zip) and a site name matching the organization name."
Back to Top
This is an important step in filling the order. Selecting a site will determine what inventory is displayed on the screen, and more importantly where the inventory will be extracted from when the order is processed. The following describes how to select a 'Sending Site'.
-
At the top of the screen the order information is displayed. In this section you have the 'Sending Site' pick list.
-
To select a 'Sending Site', click on the pick list to view the available options.
-
Select the appropriate option for the order and you will notice the screen refresh. Once it has refreshed you may notice your inventory options are different now. This is because the new site you selected may have different inventory available.
-
Follow the next step to fill the order.
Back to Top
The most important part of the screen is where you fill the order. Here you will specify what you are filling, how much you are filling, if you want to deny an order, and if any vaccine is back ordered. These same options will also apply to any VIS sheets that were ordered. The following describes how to fill an order.
Pediatric State-Supplied Vaccine will be listed first. The table below describes each field contained for normal state orders and what they are used for:
Note: If any vaccine is not available in the selected 'Sending Site' you will see the message: "No Matched Vaccine Lot Was Found". You will have to either enter that inventory in the selected site so it appears, select a different sending site, or indicate that the vaccine order is denied or back-ordered.
|
Field Name
|
Description
|
|
Order Item
|
Each item approved on the order will be assigned an order line item #, starting with “1”, and will be sequential.
|
|
Quantity
|
This field allows you to enter a quantity you would like to fill for the listed vaccine in the order.
|
|
Vaccine:
|
This field displays the vaccine that was requested for the order.
|
|
Trade Name
|
This field displays the vaccine manufacturers trade name of the vaccine listed available in the selected 'Sending Site' inventory.
|
|
Manufacturer
|
This field displays the vaccine manufacturer.
|
|
Packaging
|
This field displays the vaccine packaging.
|
|
NDC
|
This field displays the NDC code for the vaccine listed.
|
|
#Doses Ordered:
|
This field displays the doses that were requested for the listed vaccine in the order.
Note: This field will only appear if there were doses requested for this vaccine.
|
|
Order in Multiples of:
|
This field displays the order in multiples of number.
|
Note: If a Direct Ship order item needs to be split due to multiple fund types (indicated from the “Enter NDC Information” screen), the user will see the item listed as a *Split order item for each fund type associated with the vaccine.
-
-
When “Direct-ship Vaccine” is set to “Yes” for a vaccine on the “Manage NDC” screen, you will see a field labeled “Fund Type” which is a pick list and allows for a selection. The “Fund Type” pick list will include any fund types associated with that vaccine. Note: When State is selected from "Fund Type" pick list, a State PO Reference text field will populate.
-
The user will also see a “Alternative Trade Name” field which will allow the user to select an alternative vaccine when approving the order. When the “Alternative Trade Name” check box is selected, alternative trade names that are available will display just below the row of vaccine ordered and will display the following fields: quantity, tradename, manufacturer, packaging, NDC, an Order in Multiples of.
-
If you would like to deny the vaccine ordered, checkmark the 'Deny' field. When the Deny box is checked, a Comment pick list will appear and the user can select the appropriate reason for denying the order. Note: You can partially fill and deny at the same time. Simply enter the amount you can fill and then check mark 'Deny' to indicate this for what you cannot fill.
Adult State-Supplied Vaccine will be listed second. The table below describes each field contained for normal state orders and what they are used for:
Note: If any vaccine is not available in the selected 'Sending Site' you will see the message: "No Matched Vaccine Lot Was Found". You will have to either enter that inventory in the selected site so it appears, select a different sending site, or indicate that the vaccine order is denied or back-ordered.
|
Field Name
|
Description
|
|
Order Item
|
Each item approved on the order will be assigned an order line item #, starting with “1”, and will be sequential.
|
|
Quantity
|
This field allows you to enter a quantity you would like to fill for the listed vaccine in the order.
|
|
Vaccine:
|
This field displays the vaccine that was requested for the order.
|
|
Trade Name
|
This field displays the vaccine manufacturers trade name of the vaccine listed available in the selected 'Sending Site' inventory.
|
|
Manufacturer
|
This field displays the vaccine manufacturer.
|
|
Packaging
|
This field displays the vaccine packaging.
|
|
NDC
|
This field displays the NDC code for the vaccine listed.
|
|
#Doses Ordered:
|
This field displays the doses that were requested for the listed vaccine in the order.
Note: This field will only appear if there were doses requested for this vaccine.
|
|
Order in Multiples of:
|
This field displays the order in multiples of number.
|
Note: If a Direct Ship order item needs to be split due to multiple fund types (indicated from the “Enter NDC Information” screen), the user will see the item listed as a *Split order item for each fund type associated with the vaccine.
-
-
When “Direct-ship Vaccine” is set to “Yes” for a vaccine on the “Manage NDC” screen, you will see a field labeled “Fund Type” which is a pick list and allows for a selection. The “Fund Type” pick list will include any fund types associated with that vaccine. Note: When State is selected from "Fund Type" pick list, a State PO Reference text field will populate.
-
The user will also see a “Alternative Trade Name” field which will allow the user to select an alternative vaccine when approving the order. When the “Alternative Trade Name” check box is selected, alternative trade names that are available will display just below the row of vaccine ordered and will display the following fields: quantity, tradename, manufacturer, packaging, NDC, an Order in Multiples of,
-
If you would like to deny the vaccine ordered, checkmark the 'Deny' field. When the Deny box is checked, a Comment pick list will appear and the user can select the appropriate reason for denying the order. Note: You can partially fill and deny at the same time. Simply enter the amount you can fill and then check mark 'Deny' to indicate this for what you cannot fill.
Ancillary Vaccine will be listed third. This section will be used to house all ancillary vaccines The table below describes each field contained for normal state orders and what they are used for:
Note: If any vaccine is not available in the selected 'Sending Site' you will see the message: "No Matched Vaccine Lot Was Found". You will have to either enter that inventory in the selected site so it appears, select a different sending site, or indicate that the vaccine order is denied or back-ordered.
|
Field Name
|
Description
|
|
Order Item
|
Each item approved on the order will be assigned an order line item #, starting with “1”, and will be sequential.
|
|
Quantity
|
This field allows you to enter a quantity you would like to fill for the listed vaccine in the order.
|
|
Vaccine:
|
This field displays the vaccine that was requested for the order.
|
|
Trade Name
|
This field displays the vaccine manufacturers trade name of the vaccine listed available in the selected 'Sending Site' inventory.
|
|
Manufacturer
|
This field displays the vaccine manufacturer.
|
|
Packaging
|
This field displays the vaccine packaging.
|
|
NDC
|
This field displays the NDC code for the vaccine listed.
|
|
#Doses Ordered:
|
This field displays the doses that were requested for the listed vaccine in the order.
Note: This field will only appear if there were doses requested for this vaccine.
|
|
Order in Multiples of:
|
This field displays the order in multiples of number.
|
Note: If a Direct Ship order item needs to be split due to multiple fund types (indicated from the “Enter NDC Information” screen), the user will see the item listed as a *Split order item for each fund type associated with the vaccine.
-
-
When “Direct-ship Vaccine” is set to “Yes” for a vaccine on the “Manage NDC” screen, you will see a field labeled “Fund Type” which is a pick list and allows for a selection. The “Fund Type” pick list will include any fund types associated with that vaccine. Note: When State is selected from "Fund Type" pick list, a State PO Reference text field will populate.
-
The user will also see a “Alternative Trade Name” field which will allow the user to select an alternative vaccine when approving the order. When the “Alternative Trade Name” check box is selected, alternative trade names that are available will display just below the row of vaccine ordered and will display the following fields: quantity, tradename, manufacturer, packaging, NDC, an Order in Multiples of.
-
If you would like to deny the vaccine ordered, checkmark the 'Deny' field. When the Deny box is checked, a Comment pick list will appear and the user can select the appropriate reason for denying the order. Note: You can partially fill and deny at the same time. Simply enter the amount you can fill and then check mark 'Deny' to indicate this for what you cannot fill.
After an order has processed you can now print off a packing list and packing label, and then ship out the order. Note: You must first select either the Packing List button or the Label button before you click on the Ship button to ship the order. Otherwise you will receive an error notifying you to generate a packing list or label.
-
Click on either the Packing List or Label buttons to view the associated content. You may use this information for the packing/shipping procedure.
-
Click on the Ship button.
-
The Ship Transfer screen will appear where you will complete the process of filling the order.
Back to Top
In addition to denying individual pieces of an order you can also deny the entire order. Note: This option of denying the entire order will only be available if no items in the order have been shipped out yet. For example, if the order has been partially filled you cannot use the Deny Order function. The following instructions describe how to deny the order.
-
Click on the Deny button at the top right hand side of the screen.
-
A message will appear confirming if you would like to deny the order.
-
Click Ok to confirm the cancel and deny the order.
-
Click Cancel to cancel denying the order and return to the screen.
-
Confirming to deny the order will cancel all order items, and return you to the manage orders screen. The order will now be a historical order.
Back to Top
The functionality on the Fill Order screen involves filling the order, whether for vaccine or for VIS sheets and also denying the order if this option is available.
|
Button
|
Description
|
|

|
When you click on the Save button all the information in the order will be processed, the screen will refresh, and you will have options for shipping the order out. (Unless the order was strictly for manufacturer vaccine)
|
|
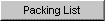
|
This button only appears once you have saved. When you click on the Packing List button you will be taken to a screen that will display the details for the order that you can print out for your records.
|
|

|
This button only appears once you have saved. When you click on the Label button you will be taken to a screen that will display the address details for the organization you are shipping the order to.
|
|

|
When you click on the Ship button the system will process the order. If everything is correct you will be taken to the Ship Transfer screen. This button only appears once you have saved.
|
|

|
When you click on the Cancel button any entries you have made will not be saved and you will be returned to the manage orders screen.
|
|

|
When you click on the Deny button you will be prompted to deny the order. Clicking on Ok will deny the order and return you to the manage orders screen. Clicking on Cancel will cancel the deny and return you to the Fill Order screen.
|
Back to Top
![]()
![]()
![]()
![]()
![]()
![]()