|
Immunization History Screen
|
The Immunization History screen displays a patient's immunization history and provides immunization recommendations based on the assigned tracking schedule. From this screen, you are also able to edit a patient's immunizations, and/or pre-select immunizations to record for the patient.
The Immunization History screen displays a very large portion of the information held in the system database for the selected patient. It is possible, and can be useful, to print this screen.
The Immunization History screen displays a patient information header titled Patient Information at the top of the page. The information contained in the header can also be used to confirm that you have located the correct patient if you were brought to the Immunization History screen directly following a patient search on the manage immunizations screen. The Patient Information header includes the following information.
|
Field
|
Description
|
|
Patient Name(First - MI - Last)
|
Displays the patient's First Name, Middle Initial and Last Name.
|
|
DOB
|
Displays the patient's Date of Birth.
|
|
Gender
|
Displays the patient's Gender.
|
|
Tracking Schedule
|
Displays the patient's Immunization Tracking Schedule that is being used on the Immunization History screen.
|
|
Patient ID
|
Displays the patient's Primary Patient ID for the organization that the user is logged in under.
|
|
Comments
|
Displays comments that have been entered for the patient that can be scrolled to view multiple comments if multiple comments are associated with the patient using the up and down buttons. When using the Print button on the immunization history page, the comments are displayed on separate lines in the Comments box.
|
|
Current Age
|
Displays the patient's current age in years, months, and days. Example 1 year, 2 months, 3 days
|
|
Patient Notes
|
Displays the number of patient notes that the patient has with a hyperlink to view the patient notes. Confidential information should not be stored in patient notes for a patient. Patient notes are able to be viewed by any provider organization with appropriate access to the system.
|
Back to Top
The Immunization Record table lists all vaccinations the selected patient has received to date. Immunizations listed in the table are ordered alphabetically first, then by 'Date Administered'. The table columns are defined as follows:
|
Column Name
|
Description
|
|
Vaccine Group
|
This column lists the vaccine group name for each immunization received.
|
|
Date Admin
|
This column gives the actual day the patient was given the vaccine. Click on the date hyperlink Oct-15-2001 to view the "Explanation of Dose Status" pop-up for that particular immunization. This pop-up window displays the tracking schedule dose rule applied to the selected dose for that vaccine series.
|
|
Series
|
This column denotes the status of the dose associated with the vaccine group.
-
A sequence number along with the total number of doses within the immunization series displays for valid immunizations. An example is (1 of 4) with the 1 being the dose number of the immunization and the 4 being the total number of doses within the immunization series.
-
NOT VALID will display if the dose given for the immunization series was not considered to be valid within the immunization series tracking schedule rules.
-
SUBPOTENT? will display if the dose given for the immunization series if something went wrong when the immunization was being given and was not administered entirely.
|
|
Vaccine[Trade Name]
|
This column displays Vaccine only if a Trade Name was not specified for the Vaccine that was administered, otherwise this column displays Vaccine and Trade Name if a Trade Name was specified for the Vaccine that was administered.
|
|
Dose
|
This column displays the number of doses administered for each immunization. This is called the dose magnitude.
The dose magnitude reflects how many doses, as defined in inventory, were administered to the patient. This number is not dose size as measured in milliliters.
Here are some examples:
- If a single pediatric dose were administered to a child, the Dose column would display 'Full'.
- If two pediatric doses were administered to an adult, the Dose column would display the number '2'.
- If half of the usual adult formulation of a dose were given to a child, the Dose column would display 'Half'.
The system will also use this data to determine the validity of the vaccination provided. For example a 'Full' pediatric dose being given to an adult would result in a not valid in the series column, because the dose magnitude needs to be '2'.
|
|
Owned?
|
This column displays whether or not this shot was entered by your organization. If it is not owned there will be a hyperlink that says "No". You can click on the hyperlink to view which organization entered the shot as well as the contact information.
Note: If there is a question about an immunization entered by another organization we urge you to contact that provider with the supplied contact information.
|
|
Reaction
|
This column reports any reactions the patient had after receiving a vaccine. A 'Yes' in this column indicates there was a reaction. To view the reaction, click the "Yes" hyperlink and a small information window will open, displaying the explanation of the selected reaction.
|
|
Hist?
|
This column reports whether the recorded immunization was historical or not. A 'Yes' in this column indicates the immunization was recorded as being historical. If there is no 'Yes' then the immunization is new (out of inventory).
|
|
Edit
|
This column contains icons which, when clicked on, will allow you to edit the recorded immunization using the Edit Immunization screen.
|
Back to Top
The Vaccines Recommended by Selected Tracking Schedule table displays the recommended vaccinations and corresponding dates for the selected patient based on the selected tracking schedule. The vaccine group list appearing in this table represents all vaccinations included in the tracking schedule recommended for this patient. The table columns are defined as follows:
|
Column Name
|
Description
|
|
Select
|
This column contains check boxes which can be used to pre-select any of the tracking schedule's immunizations when adding immunizations to the selected patient. The check box will not display if the tracking schedule's recommended vaccination is contraindicated, or if all required immunizations for that vaccine group have been received.
|
|
Vaccine Group
|
This column gives the recommended vaccine group name. Click on the vaccine group hyperlink to view the "Explanation of Dose Status" popup for that particular vaccine recommendation. This popup window displays the tracking schedule rules applied to the selected recommendation for that series.
|
|
Earliest Date
|
This column displays dates which note the earliest date the selected patient could receive the corresponding immunization.
|
|
Recommended Date
|
This column displays dates which note the date that the selected patient is recommended to have the corresponding immunization.
|
|
Past Due Date
|
This column displays dates which note the date that the patient is past due for the corresponding immunization.
|
The columns in the Vaccines Recommended by Selected Tracking Schedule table can be shaded with color for emphasis. The colors applied to the columns within the table are defined as follows:
|
Color
|
Description
|
|

|
The Vaccine Group column will display vaccine groups with a green background when the vaccine group is on or after the Recommended Date.
|
|

|
The Recommended Date column will display dates with a green background when today's date is on or after the Recommended Date and before the Past Due Date.
|
|

|
The Past Due Date column will display dates with a green background when today's date is on or after the Past Due Date.
|
|

|
A status bar displays with a dark grey background in the Earliest Date, Recommended Date and Past Due Date for the following scenarios.
-
'Complete' displays when the patient is complete for the specific vaccine group.
-
'Contraindicated' displays when the patient has a contraindicated comment associated with the patient for the specific vaccine group.
-
'Maximum Age Exceeded' displays when the patient has exceeded the maximum age for the specific vaccine group.
-
'Maximum Doses Met or Exceeded for Vaccine Group' displays when the patient has exceeded the maximum number of doses that can be given for the specific vaccine group.
-
'Immunity Recorded for Vaccine Group' displays when the patient has an immunity comment associated with the patient for the specific vaccine group.
-
'Medical Exemption' displays when the patient has a Medical Exemption comment associated with the patient for the specific vaccine group.
|
Back to Top
For the most part, the Immunization History screen is for display purposes only. The functionality it does contain deals with linking to other pieces of the system.
|
Command Button
|
Description
|
|

|
When the Add New Imms button is clicked, the Add New Immunizations screen is displayed, allowing you to add inventory vaccinations to the patient.
|
|

|
When the Add Historical Imms button is clicked, the Add Historical Immunizations screen is displayed, allowing you to add historical vaccinations to the patient.
|
|

|
When the Edit Patient button is clicked, the Edit Patient screen is displayed containing the selected patients information so that updates can be made.
|
|

|
When the Reports button is clicked, the Reports Available for Patient screen is displayed so that you may generate and/or print reports for the selected patient.
|
|

|
When the Print Record button is clicked, the user will be taken to a screen where only the patient's history and demographics are displayed. The menu on the left and top will not appear, and this is ideal for printing purposes.
Follow these steps to print:
Simply click the Print Record button, and the patient's immunization history information will appear in a new window. Click on the printer icon in your browser or File>Print>All to print the page. Hit the Back button in your browser to return to the patient's record.
|
|

|
When the Print Confidential button is clicked, the user will be taken to a screen where only the patient's history is displayed. Patient name, and date of birth will also display but no address will ever display. The menu on the left and top will not appear, and again this is ideal for printing purposes.
Follow these steps to print:
Simply click the Print Confidential button, and the patient's immunization information will generate in a new window. Click on the printer icon in your browser or File>Print>All to print the page. Hit the Back button in your browser to return to the patient's record.
|
|

|
When the Edit Immunizations icon is clicked inside the 'Immunization History' screen, the Edit Immunizations screen is displayed containing information on the selected vaccination so that updates can be made.
|
|
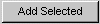
|
Clicking the Add Selected button will display the Add New Immunizations screen for the selected vaccine(s) in the Vaccines Recommended by Selected Tracking Schedule section.
|
Back to Top
|
Pre-selecting Tracking Schedule Immunizations
|
The Vaccines Recommended By Selected Tracking Schedule table can be used to pre-select any immunizations included within the selected tracking schedule that the patient has received when recording these immunizations into the system.
-
Select or un-select the desired immunizations to record by checking or un-checking the appropriate check boxes next to the desired vaccine groups within the table.
-
Click on the Add Selected button.
-
The Pre-select Immunizations screen will be displayed taking into account any vaccine groups checked from step one. Note: Only vaccine that you have available in inventory will become selected. If you are lacking some vaccine or you do not have inventory entered at all then you will notice not eveything will be checked on this screen.
-
Continue as you would, following the Pre-select Immunizations screen steps.
Back to Top
|
Viewing the Schedule Explanation Screen
|
The Schedule Explanation Screen is used to display the vaccination rule applied to a specific dose selected. This can aid in explaining why a dose was not valid or why a recommendation displays a particular date as examples. The window displays the table view of the schedule for the dose that was selected. For example, you are wondering why a dose of DTaP is marked as Not Valid. When you click on the vaccination date for that dose, a window pops up displaying the series for DTaP and includes a comment "Greater than the Maximum Age required for this dose" if this were the reason for being Not Valid. The selected dose in the series will be highlighted in yellow.
-
For a specific dose in the history click on the date administered hyperlink in blue. (Oct-15-2001).
-
A window will open displaying the series associated with the selected dose.
-
If the selected dose is part of a series, it will be highlighted in yellow.
-
If it is Not Valid, the reason for being Not Valid will be displayed.
-
If the dose is not part of a series in this schedule, a message indicating that the dose is not part of a series in this schedule will appear. Note: If this is the first dose given for a vaccine group and it is recorded prior to the minimum age, it will also give this message.
-
When done viewing the information in the window, click on the 'X' in the upper right hand corner to close the window and return to the system.
Back to Top
-
In the Vaccines Recommended by Selected Tracking Schedule section on the history page, click on the vaccine group name, such as DTP/aP.
-
The window will open displaying the schedule for the vaccine group.
-
The selected dose in the series will be highlighted in yellow. Note: If a patient had no immunizations in the series and was too old to complete, the first dose in the series would be highlighted.
-
When done viewing the information in the window, click on the 'X' in the upper right hand corner to close the window and return to the system.
Back to Top
Any immunization record (row) that appears in the Immunization History table in all Red font indicates the patient had a reaction to the corresponding immunization.
Back to Top